Guía de Programación con Bloques de Música
Bloques de Música es un entorno de programación para lqs niños interesados en música y gráficos. Se amplía la Tortugaarte en que tiene una colección de funciones relacionadas con el tono y el ritmo.
La guía de la Tortugaarte es un buen lugar para comenzar a aprender acerca de la lo esencial. En esta guía, se ilustran las características de la música que recorren la lector a través de numerosos ejemplos.
Empezando
Bloques de Música está diseñado para ejecutarse en un navegador. La mayor parte del desarrollo se ha hecho en Cromo, pero también debería funcionar en Firefox. Se puede ejecutar desde [Bloques de Música] (https://musicblocks.sugarlabs.org) o por la descarga de una copia del código y se ejecuta directamente desde el archivo sistema de su computadora.
Para más detalles sobre el uso de Bloques de Música, ver [Uso de Bloques de Música] (http://github.com/sugarlabs/musicblocks/tree/master/documentation) y para más detalles sobre cómo utilizar los bloques de la tortuga, ver [Uso de la tortuga bloques
ACERCA DE ESTA GUÍA
Esta guía se divide en cuatro secciones: (i) una descripción general de la Nota estructura; (ii) una guía de programación; (iii) los widgets que proporcionan alguna andamio para el programador; y (iv) una sección sobre la exportación de tu trabajar en otros sistemas de música.
Muchos de los ejemplos dados en la guía tienen enlaces a código que puede correr. Busque vínculos EJECUTAR EN VIVO.
I. NOTAS
Bloques musicales expuestos los elementos comunes de la música: el tono, el ritmo y la calidad de sonido, por ejemplo, el volumen y la suavidad, y en cierto grado, timbre y la textura.
En el corazón de los bloques de música es el bloque de Valores de Nota. El bloque de Valores de Nota es un contenedor para un campo que especifica la duración (valor de nota) del terreno de juego. (El bloque de Tono se detalla a continuación.)
En la parte superior del ejemplo anterior, un único Valores de
Nota es mostrado. El 1 / 8 es el valor de la nota, en este caso,
una corchea. los terreno de juego, a que el bloque de Tono, contiene
un lanzamiento, La en `4'Octave. En la parte inferior, dos notas que
se tocan son consecutivamente mostrado.
En este ejemplo, se muestran diferentes valores de las notas. De
arriba a abajo, 1 / 4'para un cuarto de nota, 1 / 16de una
semicorchea, y1/2` por una media Nota.
Como hemos visto, bloques de Tono se utilizan dentro del bloques de Valor de la Nota. El bloque Tono especifica un nombre de brea y octava que en combinación determinar la frecuencia con la que se toca una nota.
Puede conectar diferentes valores en el Tono nombre del bloque y
la octava ranuras. Algunos ejemplos se muestran arriba. A partir de la
parte superior, el terreno de juego nombre del bloque se especifica el
uso de un bloque de Solfeo ( Sol en Octava 6); el nombre de tono
se especifica el uso de un bloque Tono-nombre ( B en flat
Octava 4); el terreno de juego se especifica utilizando el bloque de
Hertz y una bloque de Número ( 440 Hertz).
La octava se especifica mediante un bloque de número y se limita a todos los números. En el caso en que el nombre de pitch se especifica por la frecuencia, la octava se ignora.
Tenga en cuenta que el nombre de tono también se puede especificar el uso de un bloque de Texto.
También tenga en cuenta que cualquier operación matemática se puede utilizar como entrada para el Valor de Nota.
Un acorde (múltiples, campos simultáneos) puede ser especificado por complemento Tono múltiples bloques a un valor de Nota contenedor.
Un resto de valor de la nota duración se puede construir usando un bloque de Silencio.
Using drums
Anywhere you can use a Pitch block--e.g., inside of the matrix or a Note value block--you can also specify a drum sample. Currently there about two dozen different samples from which to choose. The default drum is a kick drum.
Just as in the chord example above, you can use multiple Drum blocks within a single Note value block and combine them with Pitch blocks.
II. PROGRAMMING WITH MUSIC
This section of the guide discusses how to use chunks of notes to program music. Note that you can program with chunks you create by hand or use the Pitch-time Matrix widget described in Section III.
1. A chunk of notes
Every time you create a new Action stack, Music Blocks creates a new
block specific to that stack. (The new block is found at the top of
the Block palette, found on the left edge of the screen.) Clicking
on this block is the same as clicking on your stack. By default, the
new blocks are named chunk, chunk1, chunk2... but you can rename
them by editing the labels on the Action blocks.
In the example above, the Chunk block is inside of a Start block, which ties it to the Run button in the upper-left corner of the screen (the "rabbit"). Try clicking on the Run button. Also try the Run Slow button (the "turtle") and the Step button (the "snail"), which steps through the program one block per button press. There are also buttons for playing the music back slowly and for stepping one note per button press.
You can repeat chunks either by using multiple Chunk blocks or using a Repeat block.
You can also mix and match chunks. Here we play chunk, followed by chunk1 twice, and then chunk again.
A few more chunks and we can make a song. (Can you read the block notation in order to guess what song we've programmed?)
2. Transformations
There are many ways to transform pitch, rhythm, and other qualities of the sound.
The Step Pitch block will move up or down notes in a scale from the current note. In the example above, Step Pitch blocks are used inside of Repeat blocks to play up and down a scale.
The Sharp and Flat blocks can be wrapped around Pitch
blocks, Note value blocks, or chunks. A sharp will raise the pitch by
one half step. A flat will lower by one half step. In the example, on
the left, just the Pitch block Mi is lowered by one half step;
on the right, both pitch blocks are raised by one half step.
The Adjust-transposition block can be used to make larger shifts in pitch. To shift an entire octave, transpose by 12 half-steps up. -12 will shift an octave down.
In the example above, we take the song we programmed previously and raise it by one octave.
You can "dot" notes using the Dot block. A dotted note extends by 50%. E.g., a dotted quarter note will play for 3/8 (1/4 + 1/8) of a beat. A dotted eighth note will play for 3/16 (1/8 + 1/16) of a beat.
You can also multiply (or divide) the beat value, which will speed up
or slowdown the notes. Multiplying the beat value of an 1/8 note by
2 is the equivalent of playing a 1/16 note. Dividing the beat
value of an 1/8 note by '2' is the equivalent of playing a 1/4
note.
There are several ways to repeat notes. The Repeat block will play a sequence of notes multiple times; the Duplicate block will repeat each note in a sequence.
In the example, on the left, the result would be Sol, Re, Sol, Sol,
Re, Sol, Sol, Re, Sol, Sol, Re, Sol; on the right the result would be
Sol, Sol, Sol, Sol, Re, Re, Re, Re, Sol, Sol, Sol, Sol.
The Swing block works on pairs of notes (specified by note value), adding some duration (specified by swing value) to the first note and taking the same amount from the second note. Notes that do not match note value are unchanged.
In the example, re5 would be played as a 1/6 note and me5 would
be played as a 1/12 note (1/8 + 1/24 === 1/6' and1/8 - 1/24 ===
1/12`). Observe that the total duration of the pair of notes is
unchanged.
Tie also works on pairs of notes, combining them into one note. (The notes must be identical in pitch, but can vary in rhythm.)
The Set volume block will change the volume of the notes. The default is 50; the range is 0 (silence) to 100 (full volume).
The Crescendo block will increase (or decrease) the volume of the contained notes by an amount specified.
The Staccato block will play back notes in tight bursts while maintaining the specified rhymic value of the notes.
The Slur block will run a note past its noted duration, blending it into the next note.
The Interval block calculates a relative interval, e.g., a fifth, and adds
the additional pitches to a note. In the figure, we add Sol to Do and
Do to Fa.
The Articulation block changes the volume of a group of notes.
The Augmented block calculates an absolute interval, e.g., an augmented fifth, and adds the additional pitches to a note. Similarly, the Minor block calculates an absolute interval, e.g., a minor third. Other absolute intervals include Perfect, Diminished, and Major.
In the augmented fifth example above, a chord of D5 and A5 are played, followed by a chord of E5 and C5. In the minor third example, which includes a shift of one octave, first a chord of D5 and F5 is played, followed by chord of E5 and G6.
The Invert block will invert a series of notes around a target
note. There are two different versions of the Invert block: odd
and even, the latter shifts the point of rotation up by a 1/4
step, enabling rotation around a point between two notes.
In the invert (even) example, D4 is inverted around G4,
resulting in a C5. In the invert (odd) example, D4 is inverted
around a point midway between G4 and G♯4 resulting in a C♯5
The Backward block will play the contained notes in reverse order
(retrograde). In the example above, the notes in Chunk are played as
Sol, Ti, La, Sol, i.e., from the bottom to the top of the
stack.
Note that all of the blocks inside a Backward block are reverse, so use this feature with caution if you include logic intermixed with notes.
The Set Voice block selected a voice for the synthesizer for any contained blocks, e.g., violin or cello.
The Set Key block will change the key and mode of the mapping
between solfege, e.g., Do, Re, Mi, to note names, e.g., C,
D, E, when in C Major. Modes include Major and Minor, Chromatic,
and a number of more exotic modes, such as Bebop, Geez, Maqam, et al.
In the above example, the sequence of drum beats is increased over time.
3. Voices
Each Start block runs as a separate voice in Music Blocks. (When you click on the Run button, all of the Start blocks are run concurrently.)
If we put our song into an action...
...we can run it from multiple Start blocks.
It gets more interesting if we shift up and down octaves.
And even more interesting if we bring the various voices offset in time.
A special "drum" version of the Start block is available for laying
down a drum track. Any pitch blocks encounted while starting from a
drum will be played as C2 with the default drum sample. In the
example above, all of the notes in chunk will be played with a kick
drum.
4. Adding graphics
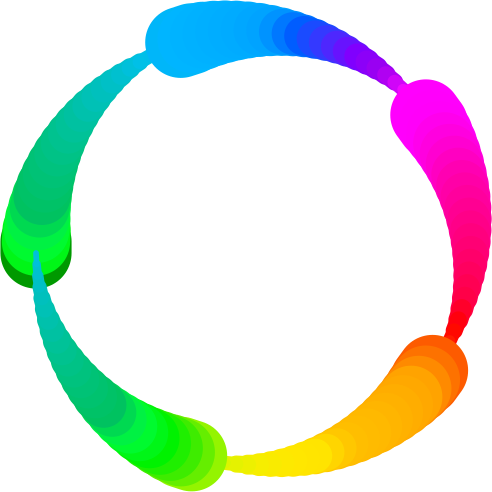
Turtle graphics can be combined with the music blocks. By placing graphics blocks, e.g., Forward and Right, inside of Note value blocks, the graphics stay in sync with the music. In this example, the turtle moves forward each time a quarter note is played. It turns right during the eighth note. The pitch is raised by one half step, the pen size decreases, and the pen color increases at each step in the inner repeat loop.
In this example, the graphics are synchronized to the music by placing the graphics commands inside of Note value blocks.
In this example, because the computation and graphics are more complex, a Free-time block is used to decouple the graphics from the master clock.
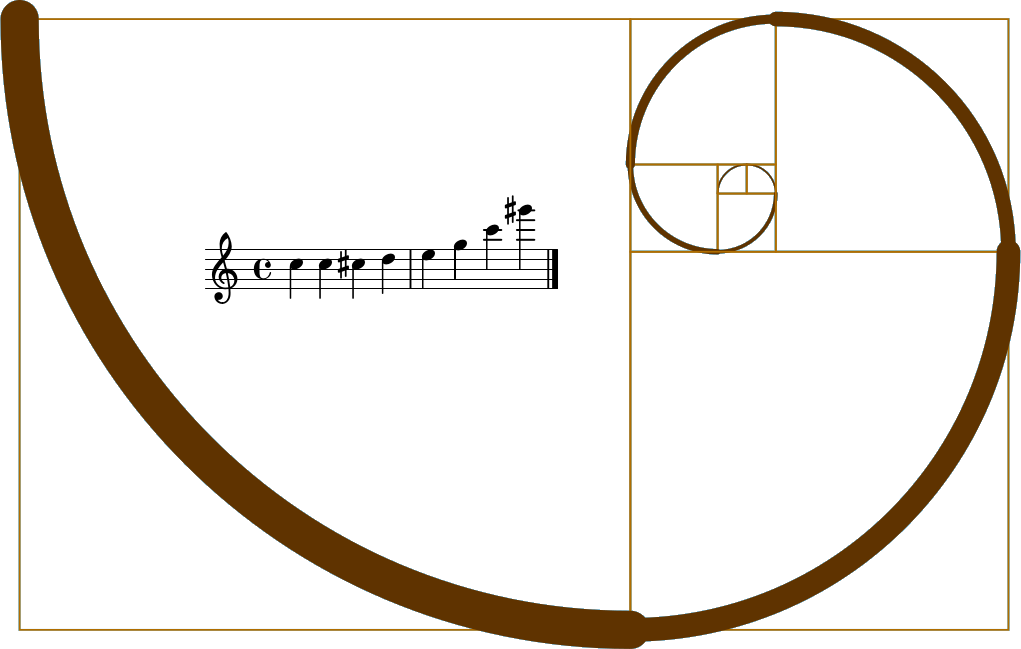
5. Interaction
There are many ways to interactive with Music Blocks, including tracking the mouse position to impact some aspect of the music.
For example, we can launch the phrases (chunks) interactively. When
the mouse is in the lower-left quadrant, chunk is played;
lower-right quadrant, chunk1; upper-left quadrant, chunk2; and
upper-right quadrant, chunk3.
In the example above, a simple two-key piano is created by associating click events on two different turtles with individual notes. Can you make an 8-key piano?
You can also add a bit of randomness to your music. In the top example
above, the One-of block is used to randomly assign either Do or
Re each time the Note value block is played. In the bottom example
above, the One-of block is used to randomly select between chunk1
and chunk2.
III. WIDGETS
1. Status
The Status widget is a tool for inspecting the status of Music Blocks as it is running. By default, the key, BPM, and volume are displayed. Also, each note is displayed as it is played. There is one row per voice in the status table.
Additional Print blocks can be added to the Status widget to display additional music factors, e.g., duplicate, transposition, skip, staccato, slur, and graphics factors, e.g., x, y, heading, color, shade, grey, and pensize.
You can do additional programming within the status block. In the example above, the volume is divided by 10 before being displayed.
2. The Pitch-Time Matrix
Music Blocks provides a widget, the Pitch-time Matrix, as a scaffold for getting started.
Once you've launched Music Blocks in your browser, start by clicking on the Pitch-time Matrix stack that appears in the middle of the screen. (For the moment, ignore the Start block.) You'll see a grid organized vertically by pitch and horizontally by rhythm.
The matrix in the figure above has three Pitch blocks and one Rhythm block, which is used to create a 3 x 3 grid of pitch and time.
Note that the default matrix has five Pitch blocks, hence, you will see five rows, one for each pitch. (A sixth row at the bottom is used for specifying the rhythms associated with each note.) Also by default, there are two Rhythm blocks, which specifies six quarter notes followed by one half note. Since the Rhythm blocks are inside of a Repeat block, there are fourteen (2 x 7) columns for selecting notes.
By clicking on individual cells in the grid, you should hear
individual notes (or chords if you click on more than one cell in a
column). In the figure, three quarter notes are selected (black
cells). First Re 4, followed by Mi 4, followed by Sol 4.
If you click on the Play button (found in the top row of the grid),
you will hear a sequence of notes played (from left to right): Re 4,
Mi 4, Sol 4.
Once you have a group of notes (a "chunk") that you like, click on the Save button (just to the right of the Play button). This will create a stack of blocks that can used to play these same notes programmatically. (More on that below.)
You can rearrange the selected notes in the grid and safe other chunks as well.
img src='https://rawgithub.com/sugarlabs/musicblocks/master/header-icons/sort.svg' height="36"</img
The Sort button will reorder the pitches in the matrix from highest to lowest and eliminate any duplicate Pitch blocks.
Or hide the matrix by clicking on the Close button (the right-most button in the top row of the grid.)
There is also an Erase button that will clear the grid.
Don't worry. You can reopen the matrix at anytime (it will remember its previous state) and since you can define as many chunks as you want, feel free to experiment.
Tip: You can put a chunk inside a Pitch-time Matrix block to generate the matrix to corresponds to that chunk.
The chunk created when you click on the matrix is a stack of
blocks. The blocks are nested: an Action block contains three Note value
blocks, each of which contains a Pitch block. The Action block has a
name automatically generated by the matrix, in this case, chunk. (You
can rename the action by clicking on the name.). Each note has a
duration (in this case 4, which represents a quarter note). Try
putting different numbers in and see (hear) what happens. Each note
block also has a pitch block (if it were a chord, there would be
multiple Pitch blocks nested inside the Note block's clamp). Each
pitch block has a pitch name (Re, Mi, and Sol), and a pitch octave; in
this example, the octave is 4 for each pitch. (Try changing the pitch
names and the pitch octaves.)
To play the chuck, simply click on the action block (on the word action). You should hear the notes play, ordered from top to bottom.
About the Rhythm Block
Rhythm blocks are used to generate rhythm patterns in the Pitch-time Matrix block. The top argument to the Rhythm block is the number of notes. The bottom argument is the duration of the note. In the top example above, three columns for quarter notes would be generated in the matrix. In the middle example, one column for an eighth note would be generated. In the bottom example, seven *columns for 16th notes would be generated.
You can use as many Rhythm blocks as you'd like inside the Pitch-time Matrix block. In the above example, two Rhythm blocks are used, resulting in three quarter notes and six eighth notes.
Creating Tuplets
Tuplets are a collection of notes that get scaled to a specific duration. Using tuplets makes it easy to create groups of notes that are not based on a power of 2. In the example above, three quarter notes--defined in the Rhythm block--are played in the time of a single quarter note. The result is three twelfth notes.
You can mix and match Rhythm blocks and Tuplet blocks when defining your matrix.
Using individual notes in the matrix
You can also use individual notes when defining the grid. These blocks will expand into Rhythm blocks with corresponding values.
3. Generating Rhythms
The Rhythm Ruler block is used to launch a widget similar to the Pitch-time Matrix block, which can be used to generate rhythmic patterns.
The argument to the Rhythm Ruler block specifies the duration that will be subdivided to generate a rhythmic pattern. By default, it is 1 / 1, e.g., a whole note.
The Set Drum blocks contained in the clamp of the Rhythm Ruler block define the number of rhythms to be defined simultaneously. By default, two rhythms are defined. The embedded Rhythm blocks define the initial subdivision of the of each rhythm ruler.
When the Rhythm Ruler block is clicked, the Rhythm Ruler widget is opened. It contains a row for each rhythm ruler. An input in the top row of the widget is used to specify how many subdivisions will be created within a cell when it is clicked. By default, 2 subdivisions are created.
As shown in the above figure, the top rhythm ruler has been divided into two half-notes and the bottom rhythm ruler has been divided into three third-notes. Clicking on the Play button to the left of each row will playback the rhythm using a drum for each beat. The Play-all button on the upper-left of the widget will play back all rhythms simultaneously.
The rhythm can be further subdivided by clicking in individual cells. In the example above, two quarter-notes have been created by clicking on one of the half-notes.
The Save stack button will export rhythm stacks.
These stacks of rhythms can be used to define rhythmic patterns used with the Pitch-time Matrix block.
The Save drum machine button will export Start stacks that will play the rhythms as drum machines.
4. Musical Modes
Musical modes are used to specify the relationship between intervals (or steps) in a scale. Since Western music is based on 12 half-steps per octave, modes speficy how many half steps there are between each note in a scale.
By default, Music Blocks uses the Major mode, which, in the Key of
C, maps to the white keys on a piano. The intervals in the Major
mode are 2, 2, 1, 2, 2, 2, 1. Many other common modes are
built into Music Blocks, including, of course, Minor mode, which
uses 2, 1, 2, 2, 1, 2, 2 as its intervals.
Note that not every mode uses 7 intervals per octave. For example, the
Chromatic mode uses 11 intervals: 1, 1, 1, 1, 1, 1, 1, 1, 1,
1, 1, 1. The Japanese mode uses only 5 intervals: 1, 4,
2, 3, 2],. What is important is that the sum of the intervals
in an octave is 12 half-steps.
The Mode widget lets you explore modes and generate custom modes. You invoke the widget with the Custom mode block. The mode specified in the Set key block will be the default mode when the widget launches.
In the above example, the widget has been launched with Major mode (the default). Note that the notes included the mode are indicated by the black boxes, which are arrayed in a circular pattern of tweleve half-steps to complete the octave.
Since the intervals in the Major mode are 2, 2, 1, 2, 2, 2, 1, the
notes are 0, 2, 4, 5, 7, 9,11, and 12 (one octave
above 0).
The widget controls run along the toolbar at the top. From left to right are:
Play all, which will play a scale using the current mode;
Save, which will save the current mode as the Custom mode and save a stack of Pitch blocks that can be used with the Pitch-time Matrix block;
Rotate counter-clockwise, which will rotate the mode counter-clockwise (See the example below);
Rotate clockwise, which will rotate the mode clockwise (See the example below);
Invert, which will invert the mode (See the example below);
Undo, which will restore the mode to the previous version; and
Close, which will close the widget.
You can also click on individual notes to activate or deactivate them.
Note that the mode inside the Custom mode block is updated whenever the mode is changed inside the widget.
In the above example, the Major mode has been rotated clockwise, transforming it into Dorian.
In the above example, the Major mode has been rotated counter-clockwise, transforming it into Locrian.
In the above example, the Major mode has been inverted, transforming it into Phrygian.
Note: The build-in modes in Music Blocks can be found in (musicutils.js)[https://github.com/sugarlabs/musicblocks/blob/master/js/musicutils.js#L68].
The Save button exports a stack of blocks representing the mode that can be used inside the Pitch-time Matrix block.
5. The Pitch-Drum Matrix
The Set Drum block is used to map the enclosed pitches into drum
sounds. Drum sounds are played in a monopitch using the specified drum
sample. In the example above, a kick drum will be substitued for
each occurance of a Re 4.
As an expedience for creating mapping with the Set Drum block, we provide the Drum-Pitch Matrix. You use it to map between pitches and drums. The output is a stack of Set Dum blocks.
6. Generating Pitches using Musical Proportions
The Pitch Staircase block is used to launch a widget similar to the Pitch-time Matrix, which can be used to generate different pitches using a given pitch and musical proportion.
The Pitch blocks contained in the clamp of the Pitch Staircase block define the pitches to be initialized simultaneously. By default, one pitch is defined and it have default note "la" and octave "3".
When Pitch Staircase block is clicked, Pitch Staircase widget is initialized. The widget contains row for every Pitch block contained in the clamp of the Pitch Staircase block. Input fields in the top row of the widget specify the musical proportion to used to create new pitches in the staircase. The inputs correspond to the numerator and denominator in the proportion resectively. By default the proportion is 3:2.
Clicking on the Play button to the left of each row will playback the note associated with that step in the stairs. The Play-all button on the upper-left of the widget will play back all the pitch steps simultaneously. A second Play-all button to its right the stair first in increasing order of the frequency and than in the decreasing order of the frequency.
The Save stack button will export pitch stacks. For example, in the configuration, the output is as shown below:
These stacks can be used with the Pitch-tim Matrix block to define the rows in the matrix.
7. Understanding Tempo
The Tempo block is used to launch a widget that enables us to visualize Tempo, defined as beats per minute (BPM). When Tempo block is clicked, the Tempo widget is initialized.
The Master Beats per Minute block contained in the clamp of the Tempo block sets the initial tempo used by the widget. This determines the speed at which the ball in the widget moves back and forth. If BPM is 60, then it will take one second for the ball to move across the widget. A round-trip would take two seconds.
The top row of the widget holds the Play/pause button, the Speed up and Slow down buttons, and an input field for updating the Tempo.
You can also update the tempo by clicking twice in succession in the widget: the new BPM is determined from the time between clicks. For example, if there 1/2 second between clicks, the new BPM is 120.
8. Creating Pitches with continuously varying frequencies
The Pitch Slider block is used to launch a widget that is used to generate arbitray pitches. It differs from Pitch Staircase widget in that it is used to create frequencies that vary continuously within the range of a specified octave.
Each Sine block contained within the clamp of the Pitch Slider block defines the initial pitch for an ocatve.
When the Pitch Slider block is clicked, the Pitch Slider widget is initialized. The widget will have one column for each Sine block in the clamp. Every column has a slider that can be used to move go up or down in frequency, continuously or in intervals of 1/12th of the starting frequency. For continuous case mouse is used. Buttons are used for intervals. Arrow keys can also be used to move up and down, or between columns.
CLicking in a column will extact corresponding Note blocks, for example:
IV. BEYOND MUSIC BLOCKS
Music Blocks is a waypoint, not a destination. One of the goals is to point the learner towards other powerful tools. One such tool is Lilypond, a music engraving program.
The Save as Lilypond block will transcribe your composition. The
output of the program above is saved to Downloads/hotdog.ly. There is
also a Save as Lilypond button on the secondary toolbar.
\version "2.18.2"
mouse = {
c'8 c'8 c'8 c'8 c'4 c'4 g'8 g'8 g'8 g'8 g'4 g'4 a'8 a'8 a'8 a'8 a'4
a'4 g'8 g'8 g'8 g'8 g'4 g'4 f'8 f'8 f'8 f'8 f'4 f'4 e'8 e'8 e'8 e'8
e'4 e'4 d'8 d'8 d'8 d'8 d'4 d'4 c'8 c'8 c'8 c'8 c'4 c'4
}
\score {
<<
\new Staff = "treble" {
\clef "treble"
\set Staff.instrumentName = #"mouse" \mouse
}
>>
\layout { }
}
